
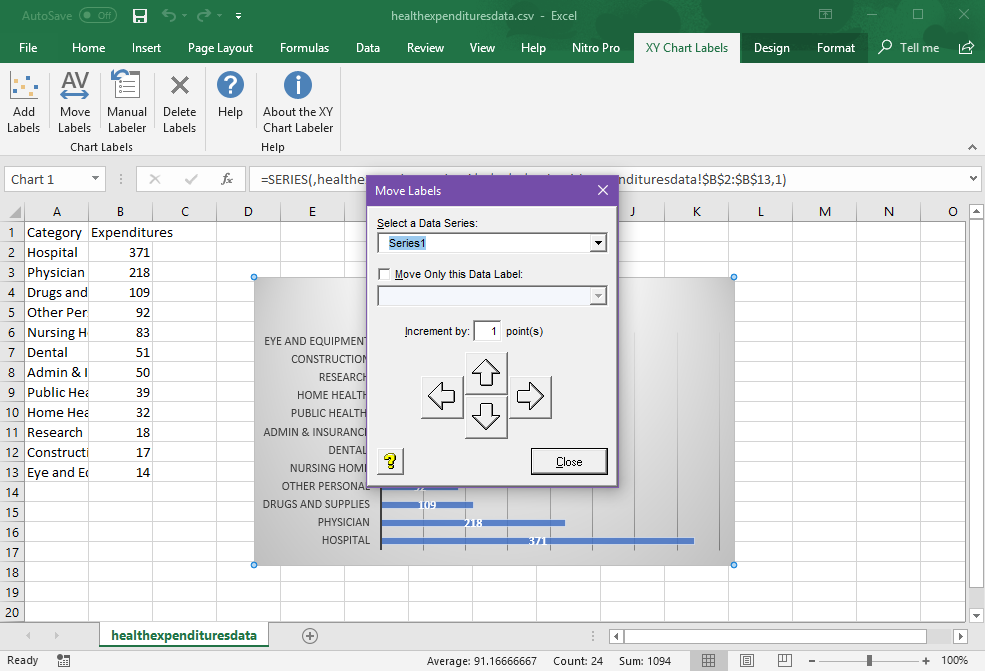
- #MAKE LABELS IN EXCEL FOR MAC MOVIE#
- #MAKE LABELS IN EXCEL FOR MAC MANUAL#
- #MAKE LABELS IN EXCEL FOR MAC SERIES#
Next, select where you wish to place the PivotTable. In this example, we've chosen cells A1 to D13 in Sheet1.

Select the range of data for the pivot table and click on the OK button.
#MAKE LABELS IN EXCEL FOR MAC MANUAL#
Click on the PivotTable button and select Create Manual PivotTable from the popup menu.Ī Create PivotTable window should appear. Next, select the Data tab from the toolbar at the top of the screen. In this example, we've selected cell A1 on Sheet2. Highlight the cell where you'd like to see the pivot table. Lots of capability, lots of options available from this icon.Question: How do I create a pivot table in Microsoft Excel 2011 for Mac?Īnswer: In this example, the data for the pivot table resides on Sheet1. And by the way, think of that not as adding a chart element, but, you know, changing a chart element as well. This is on the Chart Design tab, the left-most button called Add Chart Element. At different times you'll change your mind about what's more important. So these are the elements of charts that we sometimes work with. Other choices here called UpDown Bars and so on.
#MAKE LABELS IN EXCEL FOR MAC MOVIE#
But that's the stuff from a later movie in this course. I don't think that would be a good choice here, here's what they look like. Now as I go to this Add Chart Element button, remember again that's the left-most button on the chart design tab, we now see choices for lines.
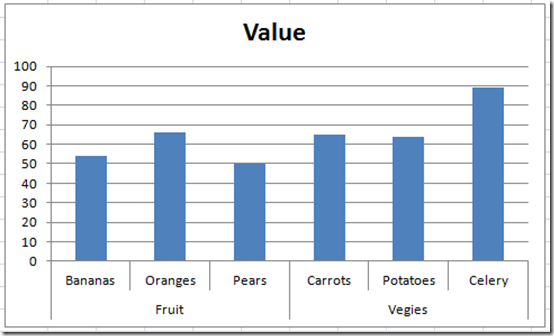
If I switch the focus here by first of all shrinking this chart back to approximately is prior size, and then click the line chart. But it is good to know that these are here, and you will use them from time to time. Because other features in Excel cover some of these. And as we'll see with certain other features in Excel, some of these we won't have to do much adjusting to at all. You don't necessarily have to go to a lot of these. So these are features you want to explore. And we can close that down if we no longer need to use them. We see some choices off to the right based on these examples here, and possibly we'll see some other data off to the right by way of those dialog boxes as we saw earlier with axes. And for every one of these, too, as we slide across the different choices, there's always an option at the bottom for More. We just can't use those options, for example, on a column chart. Some of them could be greyed out as some of them are here. Many, many choices here under Add Chart Element. You can imagine debating that possibly at times, but still you have these options available. Maybe the minor grid lines are helpful here.
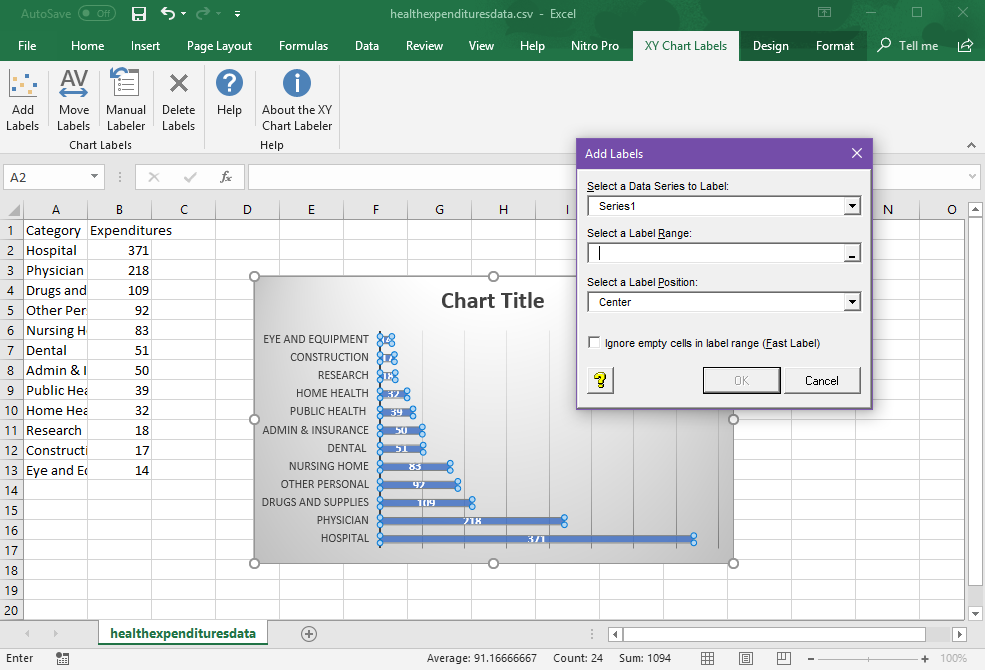
I'm gonna drag from the corner, make it bigger. We're gonna make that chart bigger, as I'm doing right now. We've already got grid lines in that blue chart, but just the major ones. With the chart selected we're going to Add Chart Element. So the idea is at different times you might want to change this part of a chart or another part. You can also click and drag here, make it float if you wish. Fill in a different color, something like that, or rearrange the data in a different way. Now, for some people, this is way too deep, but on the other hand there will be times, I think, for almost anybody using Excel charts, you might want to explore some of these.
#MAKE LABELS IN EXCEL FOR MAC SERIES#
We now see over on the right-hand side, a series of choices here with different icons for more fine tuning detail. If we don't understand this or we're not quite sure what this means, we might choose More Axis Options. Now that may not be an obvious term for some people, but both axes represented in this blue chart to the right: Primary Horizontal, Primary Vertical. And many, many times you'll want to make changes to the charts to adjust either the axes, as we see here. Because these are the elements that we often work with as we work with Excel charts. Now, these are going to be covered in chapter four of this course, but I do want to alert you to the now. The leftmost button Add Chart Elements has lots of choices. Chart Design is available with lots of choices. Anytime you click a chart contextual tabs appear in the ribbon menu system. We're looking at the file chapter three chart design tab.


 0 kommentar(er)
0 kommentar(er)
